

آموزش حذف سوژه در فتوشاپ
وجود برخی اشیاء در تصویر ممکن است خوب نباشد و این موضوع را پس از گرفتن عکس متوجه میشوید در این شرایط به فکر راه حلی هستید تا بتوانید این اشیاء را از تصویر حذف کنید. در نرم افزار فتوشاپ چند روش مختلف برای این کار وجود دارد واگر با دقت این کار را انجام دهید نتیجه نهایی بسیار خوب میشود. در این آموزش از بابافت بلاگ نحوه آموزش حذف سوژه در فتوشاپ را ارائه میدهیم.
- آیا میتوان اشیاء اضافه تصویر را حذف کرد؟ بله این کار امکان پذیر است.
- چند روش برای حذف لکههای اضافه تصویر وجود دارد؟ روشهای مختلفی وجود دارد که در ادامه گفته شده است.
- آیا با نرم افزارهای گوشی موبایل میتوان این کار را انجام داد؟ بله میتوان انجام داد.
- در برنامه فتوشاپ ابزار مخصوصی برای این کار وجود دارد؟ چند ابزار وجود دارد که میتوان این کار را انجام داد.
- آیا نتیجه نهایی مطلوب میشود؟ اگر با دقت و به خوبی انجام شود، نتیجه مطلوب میشود.
در برنامههای گوشی موبایل با پیشرفت روز افزون این کار امکان پذیر است برای مثال نرم افزار snapseed و برنامه picsart این قابلیت را دارند.
آموزش حذف سوژه در فتوشاپ
ابزارهای مختلفی نیز در برنامه فتوشاپ برای حذف لکههای اضافه و اشیاء وجود دارد:
- ابزار spot healing brush tool
- ابزار healing brush tool
- ابزار patch tool
- ابزار content aware move tool
ابزارهایی که معرفی شد یکی از روشهای حذف لکههای اضافه تصویر و اشیاء است همچنین با این ابزارها میتوان لکههای اضافه صورت ( رتوش کردن) را حذف کنید.
بیشتر بخوانید: آموزش افزایش درخشش در فتوشاپ
در نرم افزارهای گوشی موبایل مانند snapseed میتوانید با انتخاب براش و تنظیماند ازه براش که بسیار مهم است سوژه مد نظر را حذف کنید. ممکن است با یک بار کلیک کردن به نتیجه خوبی نرسید اما با انجام چند بار این کار، میتوان به نتیجه مطلوبی رسید. در برنامه فتوشاپی که بر روی گوشی موبایل نصب میشود این کار را میتوان انجام داد اما در برخی از مواقع نتیجه مطلوب نمی شود.
در ادامه مراحل حذف سوژه از تصویر را با استفاده از ابزار patch tool و spot healing brush tool گفته شده است . در این آموزش میآموزید با استفاده از روش content aware سوژه تصویر را حذف کنید.
با توجه به تصویر و سوژه موجود در تصویر یکی از روشها را باید انتخاب کنید.
مراحل حذف سوژه با روش content aware
- ابتدا تصویر را در نرم افزار باز کنید.
- با یکی از ابزارهای سلکشن سوژه مد نظر را سلکت کنید.
- سپس از بخش edite گزینه fill را انتخاب کنید.
- در پنل باز شده گزینه content aware را انتخاب کنید و بعد اوکی را بزنید.
( توجه داشته باشید اگر یک مقدار بیشتر از محدوده سوژه را انتخاب کنید نتیجه بهتری به دست خواهید آورد. )
مراحل حذف اشیاء با ابزار spot healing brush tool و patch tool
- ابتدا تصویر را در نرم افزار باز کنید.
- ابزار spot healing brush tool را انتخاب کنید و سپساند ازه براش را متناسب با اشیاء تنظیم کنید.
- پس از انجام این کار روی سوژه کلیک کنید.
- مشاهده میکنید که سوژه حذف شد اما یک مقدار کنارههای براش که به صورت دایرهای است باقی مانده.
- برای از بین بردن کنارههای دایرهای براش ابزار patch tool را انتخاب کنید.
- نحوه کارکرد با ابزار patch tool به این صورت است که ابتدا باید بخش مد نظر را با همان ابزار انتخاب کنید و بعد بخش انتخاب شده را به قسمتی که سالم است هدایت کنید با انجام این کار بخشی که انتخاب شده بود بهبود پیدا میکنید.


آیا میتوان اشیاء اضافه تصویر را حذف کرد؟
بله این کار امکان پذیر است.
چند روش برای حذف لکههای اضافه تصویر وجود دارد؟
روشهای مختلفی وجود دارد مانند : روش content aware
آیا نتیجه نهایی مطلوب میشود؟
اگر با دقت و به خوبی انجام شود، نتیجه مطلوب میشود.








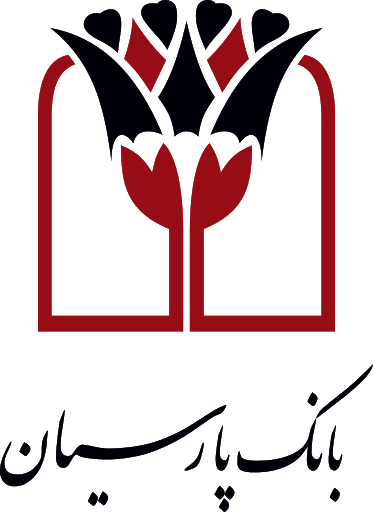


1 دیدگاه در “آموزش حذف سوژه در فتوشاپ”