
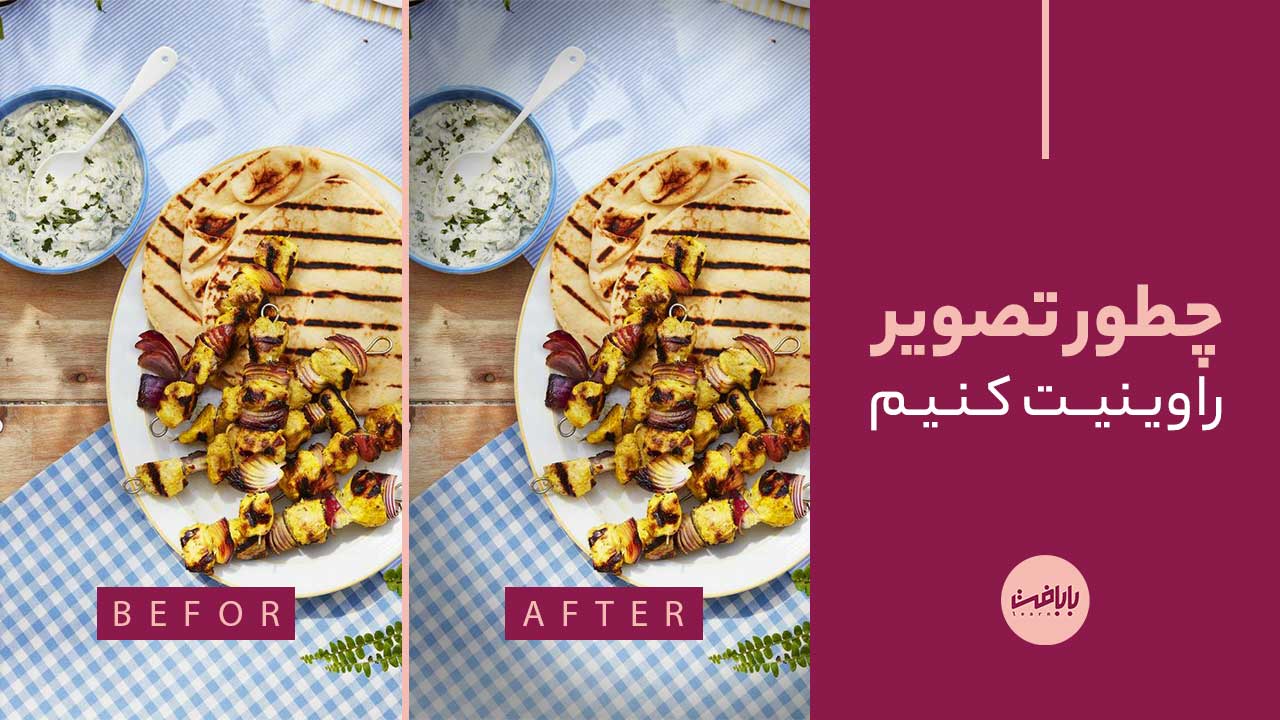
آموزش وینیت کردن تصویر در فتوشاپ
برای تاکید بیشتر برای سوژه میتوان کارهای مختلفی انجام داد برای مثال میتوان تصویر را سیاه و سفید کرد و یا حتی تصویر را به صورت موضعی سیاه و سفید کنید. وینیت کردن تصویر هم بیشتر برای تا کید برای سوژه اصلی است. در اینجا با آموزش وینیت کردن تصویر در فتوشاپ از بابافت بلاگ همراه ما باشید.
آموزش وینیت کردن تصویر در فتوشاپ
- وینیت کردن تصویر به چه معنا است؟ به این معنی است که کنارههای تصویر تیره میشود این کار بیشتر برای تاکید بر روی سوژه است.
- چگونه میتوانیم تصویر را وینیت کنیم و چند روش برای این کار وجود دارد؟ روش کار در ادامه توضیح داده شده است.
- آیا با نرم افزارهای گوشی موبایل میتوانیم این کار را انجام دهیم؟ بله به راحتی میتوان این کار را انجام داد.
- با کدام نرم افزارها در گوشی موبایل میتوان این کار را انجام داد؟ نرم افزار snapseed
- در آخر نتیجه به چه صورت خواهد بود؟ اگر با دقت این کار انجام شود بسیار نتیجهی خوبی به دست میآورید.
باید با توجه به تصویر مقدار تیرگی و یا حتی روشنی را تنظیم کنیم. در برخی از تصاویر از وینیت سفید استفاده میکنند و برخی هم با توجه به تصویر وینیت تیره را انتخاب میکنند.
باید رنگ وینیت را با توجه به تصویر و حتی رنگهای موجود در تصویر انتخاب کنید که در نهایت به نتیجه مطلوبی برسید. امروزه با پیشرفت روز افزون نرم افزارهای گوشی موبایل به راحتی میتوان این کار را انجام داد. از جمله این نرم افزارها میتوان به برنامه snapseed اشاره کرد.
همچنین این کار را میتوان در نرم افزار lightroom موبایل انجام داد که در این نرم افزار تسلط بیشتری بر روی تنظیمات میتوان داشت.
بیشتر بخوانید: ساخت پس زمینه عکاسی در خانه را بیاموزید!
روشهای بسیار مختلفی برای این کار در نرم افزار فتوشاپ وجود دارد که یکی از این روشها در این آموزش توضیح داده شده است.
مراحل وینیت کردن تصویر
- تصویر را در نرم افزار فتوشاپ باز کنید.
- با استفاده از ابزار elliptical marquee tool میتوانید کنارههای تصویر را سلکت کنید. کلید میانبر برای این ابزار m است.
- بعد از سکلت کردن از منوی سلکت گزینه invert را بزنید تا بخشهایی سلکتی invert شود .کلید میانبر برای انجام این کار shift + ctrl + i است.
- از بخش adjustments layer گزینه levels را انتخاب کنید.
( توجه داشته باشید اگر از منوی image بخش ادجاسمنتها گزینه levels را انتخاب میکنید تصویر خود را حتما اسمارت آبجکت کنید.
همچنین میتوانید از تصویر کپی کنید و بعد اسمارت آبجکت کنید.
- با استفاده از کلید میانبر ctrl+j میتوانید از لایه کپی کنید.
- با کلید میانبر ctrl+c کپی و با کلید ctrl+v عمل paste انجام میشود.
- لایه عکس را به سمت ایجاد لایه جدید درگ کنید.
- روی لایه بک گراند کلیک راست کنید و با انتخاب گزینه duplicate layer کپی انجام میشود.
- روی لایه کلیک کنید و از منوی layer گزینه duplicate layer را انتخاب کنید.
این که لایه عکس را smart object کنید بسیار اهمیت دارد زیرا با این عمل پیکسلهای تصویر حفظ میشود و حتی با کوچک و بزرگ کردن عکس، کیفیت تصویر اُفت نمی کند همچنین به صورت مجزا میتوانید برخی از تنظیمات را انجام دهید و هنگامی که فیلتری را به تصویر اضافه میکنید میتوانید در هر زمان که نیاز بود آن فیلتر را ویرایش دهید.
- با کاهش بخش سفید تیرگی کنارههای تصویر ایجاد میشود.
- از بخش مسک لایه feather را باتوجه به تصویر به میزانی افزایش دهید که کنارههای نرم تری داشته باشید.
- در آخر میتوانید از میزان opacityتصویر کم کنید.


وینیت کردن تصویر به چه معنا است؟ به این معنی است که کنارههای تصویر تیره میشود این کار بیشتر برای تاکید بر روی سوژه است.
به این معنی است که کنارههای تصویر تیره میشود این کار بیشتر برای تاکید بر روی سوژه است.
آیا با نرم افزارهای گوشی موبایل میتوانیم این کار را انجام دهیم؟
بله به راحتی میتوان این کار را انجام داد.
با کدام نرم افزارها در گوشی موبایل میتوان این کار را انجام داد؟
نرم افزار snapseed








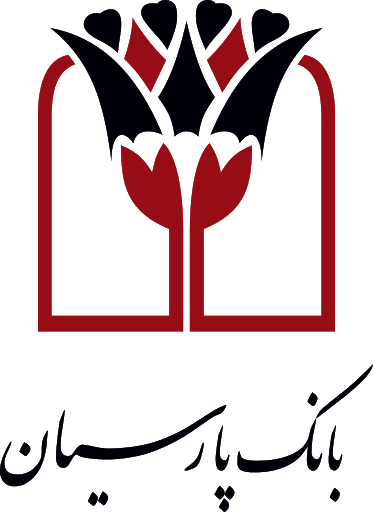


1 دیدگاه در “آموزش وینیت کردن تصویر در فتوشاپ”