

آموزش شارپ تر کردن موضعی تصویر در فتوشاپ
در برخی از تصاویر جزئیات به خوبی دیده نمی شوند و به طوری که جذابیت تصویر از بین رفته است برای حل این مشکل روشهای متفاوتی وجود دارد تا بتوانیم در نتیجه تصویری مطلوب داشته باشیم یکی از این روشها این است که تصویر را شارپتر کنیم تا جزئیات به خوبی نمایان باشد. در نرم افزار فتوشاپ فیلتری وجود دارد که میتوانیم با استفاده از آن فیلتر تصویر را شارپتر کنیم.
آموزش شارپتر کردن موضعی تصویر در فتوشاپ
- منظور از شارپتر کردن تصویر چیست؟ یعنی برجسته کردن جزئیات تصویر.
- چگونه تصویر را شارپتر کنیم؟ در نرم افزار فتوشاپ فیلتری برای این کار وجود دارد.
- چند روش برای شارپتر کردن تصویر وجود دارد؟ روشهای مختلفی وجود دارد که در ادامه گفته شده است.
- آیا نتیجه نهایی مطلوب میشود؟ اگر به خوبی انجام دهید،نتیجه بسیار خوب میشود.
- آیا برای این کار در نرم افزار فتوشاپ ابزار خاصی موجود است؟ بله میتوان از آن ابزار نیز استفاده کرد.
- آیا با نرم افزار فتوشاپی که بر روی گوشی موبایل نصب میشود میتوان این کار را انجام داد؟ ممکن است با محدودیتهایی روبه رو شویم.
- در گوشی موبایل با چه نرم افزارهایی میتوانیم این کار را انجام دهیم؟ snapseed
آموزش شارپتر کردن موضعی تصویر در فتوشاپ
روشهای مختلفی وجود دارد که بتوانیم تصویر را شارپتر کنیم مثلا ابزاری در نرم افزار فتوشاپ وجود دارد که میتوانیم با آن ابزار به صورت موضعی تصویر را شارپتر کنیم.
برای شارپتر کردن موضعی تصویر راحتترین روش این است که از ابزار sharpen tool استفاده کنید و برای افزایش شارپنس کل تصویر بهتر است از فیلتر high pass استفاده کنید اما توجه داشته باشید که میتوانید برای شارپنس موضعی تصویر از فیلتر high pass استفاده کنید اما باید قبل از اعمال فیلتر بخش مد نظر را سلکت کنید.
بیشتر بخوانید: آموزش تنظیماند ازه تصویر در فتوشاپ
اگر در روند کار دقت داشته باشید و به خوبی انجام دهید مطمئن باشید که نتیجه کار بسیار خوب خواهد شد اما اگر مثلا در سلکت کردن دقت کافی را نداشته باشید در نتیجه نهایی با خطاهایی مواجه خواهید شد.پیشتر هم گفته شده است که برای دقیق سلکت کردن سوژه بهتر است از ابزار pen tool استفاده شود.
در نرم افزار فتوشاپی که بر روی گوشی موبایل نصب میشود برای این کار محدویت وجود دارد و این کار به سختی امکان پذیر است اما توجه داشته باشید ممکن است تصویر نهایی به خوبی آن چیزی که تصور میکنید نشود.
در نرم افزارهای دیگر گوشی موبایل مانند snapseed امکان این وجود دارد که بتوانیم تصویر را شارپتر کنیم.
روش شارپتر کردن موضعی تصویر
- تصویر را در نرم افزار باز کنید.
- یه کپی از تصویر بگیرند و سپس smart object کنید.
- برای کپی کردن لایه روشهای مختلفی وجود دارد:
- با استفاده از کلید میانبر ctrl+j میتوانید از لایه کپی کنید.
- با کلید میانبر ctrl+c کپی و با کلید ctrl+v عمل paste انجام میشود.
- لایه عکس را به سمت ایجاد لایه جدید درگ کنید.
- روی لایه بک گراند کلیک راست کنید و با انتخاب گزینه duplicate layer کپی انجام میشود.
- روی لایه کلیک کنید و از منوی layer گزینه duplicate layer را انتخاب کنید.
- از نوار ابزارها ابزار sharpen tool را انتخاب کنید و سپس بر روی نواحی مد نظر که باید شارپتر باشند کلیک کنید.
روش شارپتر کردن کل تصویر
- تصویر را در نرم افزار باز کنید و سپس لایه را smart object کنید.
- از منوی فیلترها گزینه other و high pass را انتخاب کنید.
- گزینه radius را تا مقدار کمی که تصویر مشخص میشود افزایش دهید.
- در آخر مود لایه را روی overlay قرار دهید.
بیشتر بخوانید: آموزش روشن کردن تصویر در فتوشاپ


منظور از شارپتر کردن تصویر چیست؟
یعنی برجسته کردن جزئیات تصویر.
چگونه تصویر را شارپتر کنیم؟
تصویر را در نرم افزار باز کنید و سپس لایه را smart object کنید.
از منوی فیلترها گزینه other و high pass را انتخاب کنید.
گزینه radius را تا مقدار کمی که تصویر مشخص میشود افزایش دهید.
در آخر مود لایه را روی overlay قرار دهید.
آیا نتیجه نهایی مطلوب میشود؟
اگر به خوبی انجام دهید، نتیجه بسیار خوب میشود.








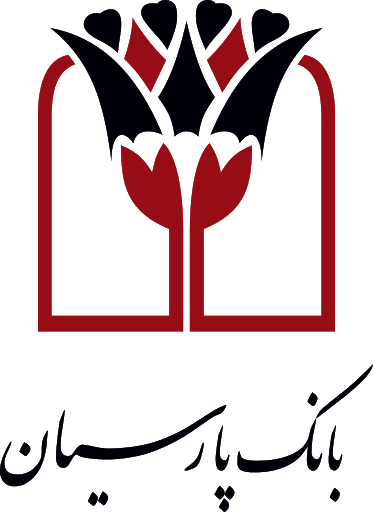


1 دیدگاه در “آموزش شارپ تر کردن موضعی تصویر در فتوشاپ”