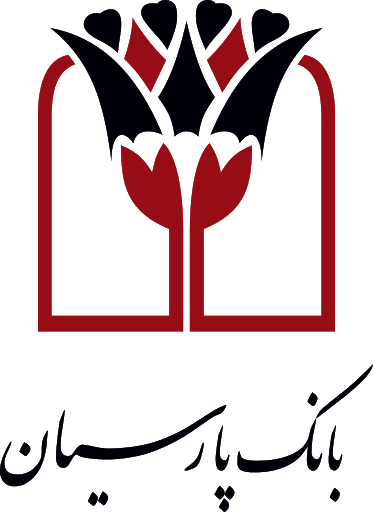آموزش حذف لکههای اضافه از تصویر
برخی از مواقع وجود بعضی از لکهها در تصویر موجب نارضایتی میشود و به چارهای میاندیشیم تا این لکههای اضافه را حذف کنیم. یکی از روشهای حذف لکههای اضافه از تصویر استفاده از ابزارهای فتوشاپ است همچنین با این ابزارها میتوان لکههای اضافه صورت (رتوش کردن) را حذف کنید. توضیحات کامل آموزش حذف لکههای اضافه از تصویر از بابافت بلاگ را در ادامه دنبال کنید:
آموزش حذف لکههای اضافه از تصویر
- چگونه میتوان لکههای اضافه یک تصویر را حذف کرد؟ این کار چگونه امکان پذیر است؟ در ادامه روشهای مختلف برای این کار گفته شده است.
- چند روش برای حذف لکههای اضافه وجود دارد؟ در ادامه سه روش کاربردی و راحت برای این کار گفته شده است.
- آیا در نرم افزار فتوشاپ ابزار خاصی برای این کار وجود دارد؟ بله چند ابزار وجود دارد که امکان این کار را آسانتر کرده است.
- در نرم افزارهای گوشی موبایل میتوان لکههای اضافه را حذف کرد؟ بله، با پیشرفت روز افزون نرم افزارهای گوشی موبایل این کار امکان پذیر است.
- آیا در برنامه snapseed میتوان لکههای اضافه تصویر را حذف کرد؟ بله در آموزشی این مبحث به صورت کامل توضیح داده شده است.
ابزارهای مختلفی نیز در برنامه فتوشاپ برای حذف لکههای اضافه وجود دارد :
- ابزار spot healing brush tool
- ابزار healing brush tool
- ابزار patch tool
- ابزار content aware move tool
در گوشیهای موبایل نیز نرم افزارهای بسیار زیادی برای انجام این کار وجود دارد اما باید به این نکته توجه داشته باشید که شاید نتیجه نهایی مطلوب نباشد. یکی از نرم افزارهایی که بسیار خوب و دقیق این کار را انجام میدهد برنامه Snapseed است.
این نرم افزار با براشی که دارد میتوانیم سایز براش را با توجه به لکه تنظیم کنیم و بعد با کلیک کردن، آن لکه را از بین ببریم. همچنین با نرم افزار فتوشاپی که بر روی گوشی موبایل نصب میشود میتوان این کار را انجام داد و در این برنامه هم نتیجه بسیار خوب میشود.
بیشتربخوانید: آموزش ایجاد نور در تصویر در فتوشاپ
در این آموزش با استفاده از ابزار stamp لکههای اضافه تصویر را حذف کرده ایم.
مراحل حذف لکههای اضافه با ابزار stamp
- تصویر را وارد نرم افزار کنید.
- ابزار stamp را انتخاب کنید.
- میزان opacity براش را بر روی 50 قرار دهید.
- همچنین میزان hardness بهتر است که 0 باشد.
- از نزدیکترین ناحیهای که لکه وجود دارد با گرفتن کلید alt نمونه گیری کنید و بر روی قسمتهایی که لکه دارد کلیک کنید.
در ادامه مرور روش های حذف لکههای اضافه در فتوشاپ با فیلتر که معرفی میشود میتوانید لکههای اضافه تصویر را حذف کنید اما برای تصویری که در این آموزش استفاده شده است بهتر است از روش اول استفاده کنید.
مراحل حذف لکههای اضافه از تصویر با فیلتر
- ابتدا تصویر را وارد نرم افزار کنید.
- یه کپی از تصویر بگیرند و سپس smart object کنید.
برای کپی کردن لایه روشهای مختلفی وجود دارد:
- با استفاده از کلید میانبر ctrl+j میتوانید از لایه کپی کنید.
- با کلید میانبر ctrl+c کپی و با کلید ctrl+v عمل paste انجام میشود.
- لایه عکس را به سمت ایجاد لایه جدید درگ کنید.
- روی لایه بک گراند کلیک راست کنید و با انتخاب گزینه duplicate layer کپی انجام میشود.
- روی لایه کلیک کنید و از منوی layer گزینه duplicate layer را انتخاب کنید.
این که لایه عکس را smart object کنید بسیار اهمیت دارد زیرا با این عمل پیکسلهای تصویر حفظ میشود و حتی با کوچک و بزرگ کردن عکس ، کیفیت تصویر اُفت نمی کند همچنین به صورت مجزا میتوانید برخی از تنظیمات را انجام دهید و هنگامی که فیلتری را به تصویر اضافه میکنید میتوانید در هر زمان که نیاز بود آن فیلتر را ویرایش دهید.
- از منوی filter گزینه noise و dust & scratches را انتخاب کنید.
- گزینه radius و threshold را مقداری افزاریش دهید که لکههای اضافه حذف شوند و بعد ok را بزنید.
- لایه مسک ایجاد کنید و سپس مسک را invert کنید.
- با استفاده از براش سفید روی لکهها کلیک کنید تا لکهها از بین بروند.


آیا در نرم افزار فتوشاپ ابزار خاصی برای این کار وجود دارد؟
بله چند ابزار وجود دارد که امکان این کار را آسانتر کرده است.
در نرم افزارهای گوشی موبایل میتوان لکههای اضافه را حذف کرد؟
بله، با پیشرفت روز افزون نرم افزارهای گوشی موبایل این کار امکان پذیر است.
آیا در برنامه snapseed میتوان لکههای اضافه تصویر را حذف کرد؟
بله در آموزشی این مبحث به صورت کامل توضیح داده شده است.