

آموزش ایجاد متن دور سوژه در فتوشاپ
در برخی از پوسترهای تبلیغاتی برای اینکه متن را در راستای سوژه بنویسند از این روش استفاده میکنند البته در جایگاههای دیگری نیز استفاده میشود. برای زیباتر کردن متن میتوان سایه و دورخط ایجاد کرد که این موارد را باید باتوجه به تصویر انجام دهید و بعضی مواقع نیازی به اضافه کردن این موارد نیست. با آموزشی از بابافت بلاگ به نام آموزش ایجاد متن دور سوژه در فتوشاپ همراه ما باشید.
آموزش ایجاد متن دور سوژه در فتوشاپ
- چگونه میتوان در نرم افزار فتوشاپ متنی را تایپ کرد؟ در برنامه فتوشاپ با استفاده از ابزار type tool میتوان این کار را انجام داد.
- چگونه میتوان دور سوژه مد نظر متنی را تایپ کرد؟ برای ایجاد متن دور سوژه باید ابتدا سوژه را سلکت کرد و بعد متن مورد نظر را تایپ کرد که در ادامه مراحل کار به صورت کامل گفته شده است.
- این روش در چه تصاویری بیشتر استفاده میشود؟ در پوسترهای تبلیغاتی این روش ایجاد متن بیشتر به چشم میخورد ولی در تصاویر دیگری نیز میتوان استفاده کرد.
- آیا با نرم افزارهای گوشی موبایل میتوان این کار را انجام داد؟ بله، برخی از نرم افزارها این قابلیت را دارند.
- در انجام این کار بیشتر به چه نکاتی باید توجه کرد؟ باید بهاند ازه متن و فاصله بین کلمات توجه بیشتری شود زیرا اگر این دو مورد را نادیده بگیرید متن خوانایی ندارد و نتیجه کار بسیار بد خواهد شد.
در انتخاب نوع فونت و رنگ متن واند ازه متن باید بسیار توجه کنید که در نتیجه متن خوانا باشد. در انجام این کار یک نکته وجود دارد که بسیار مهم است و آن سلکت کردن سوژه است. اگر سوژه با select subject به خوبی سلکت نشد باید روشهای دیگر سلکت کردن را امتحان کنید.
بیشتر بخوانید: آموزش افکت برای تصویر سیاه و سفید در فتوشاپ
نرم افزار فتوشاپ ابزارهای مختلفی برای سلکت کردن دارد که هر کدام برای کاری مناسب است. بهترین و دقیقترین ابزار برای سلکت کردن ابزار pen tool است. با استفاده از این ابزار به صورت دستی و با دقت خود شما باید سلکت صورت بگیرد و اگر به درستی سوژه را سلکت نکنید در روند کار با مشکل مواجه میشوید.
بعضی از نرم افزارهای موبایل این قابلیت را دارند اما ممکن است نتیجه نهایی خوب نشود زیرا سلکت کردن سوژه در موبایل بسیار سخت است و دقت زیادی را میخواهد اما اگر با دقت این کار را در گوشی موبایل انجام دهید نتیجه نهایی خوب میشود .
مراحل ایجاد متن دور سوژه
- ابتدا تصویر را وارد نرم افزار کنید. (اگر سوژه را از بک گراند جدا میکنید و یا قرار است سایز تصویر را تغییر دهید بهتر است تصویر را اسمارت آبجکت کنید. برای اسمارت آبجکت کردن لایه میتوانید روی لایهای که قرار است اسمارت آبجکت شود کلیک راست کنید و بعد گزینه convert to smart object را بزنید.)
- سوژه را سلکت کنید. اگر با select subject به خوبی سلکت نشد با ابزار دیگری سوژه را سلکت کنید.
- از منوی select گزینه modify و expand را انتخاب کنید و بعد مقداری که قرار است از سوژه دور شود را مشخص کنید. ( با این کار مشخص میکنید که بخش سلکت شده چند پیکسل از سوژه دور شود. بنا بر این مقداری که تعیین میکنید بسیار مهم است.)
- از بخش paths پایین صفحه گزینه load channel as selection را بزنید.
- ابزار تایپ را انتخاب کنید و بعد روی بخش انتخاب شده یک بار کلیک کنید و بعد متن ورد نظر را تایپ کنید.
- سایز متن ، نوع فونت و رنگ را انتخاب کنید.
- روی لایه متن دوبار کلیک کنید تا پنجره layer style باز شود. در این بخش میتوانید به متن دور خط و سایه اضافه کنید.
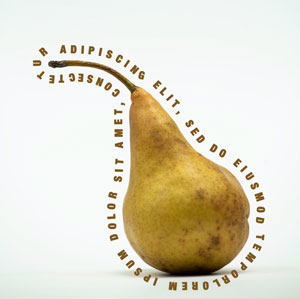

چگونه میتوان در نرم افزار فتوشاپ متنی را تایپ کرد؟
در برنامه فتوشاپ با استفاده از ابزار type tool میتوان این کار را انجام داد.
این روش در چه تصاویری بیشتر استفاده میشود؟
در پوسترهای تبلیغاتی این روش ایجاد متن بیشتر به چشم میخورد ولی در تصاویر دیگری نیز میتوان استفاده کرد.
در انجام این کار بیشتر به چه نکاتی باید توجه کرد؟
باید بهاند ازه متن و فاصله بین کلمات توجه بیشتری شود زیرا اگر این دو مورد را نادیده بگیرید متن خوانایی ندارد و نتیجه کار بسیار بد خواهد شد.








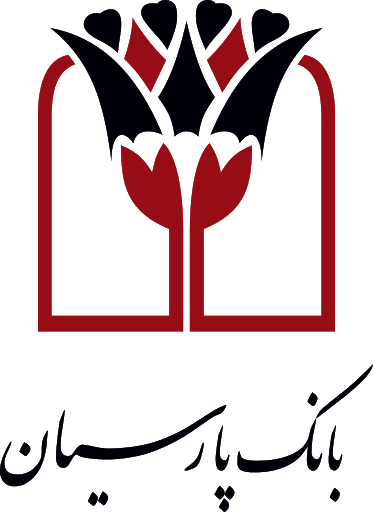


1 دیدگاه در “آموزش ایجاد متن دور سوژه در فتوشاپ”