

آموزش ایجاد نور در تصویر در فتوشاپ
در برخی از تصاویر نتیجه نهایی تصویر از جهت نور خوب نیست و نیاز است که نور تصویر را افزایش دهیم و یا حتی برای بخشی از تصویر نور ایجاد کنیم. روش های بسیار مختلفی برای ایجاد نور در تصویر وجود دارد که در ادامه از بابافت بلاگ به آموزش ایجاد نور در تصویر در فتوشاپ اشاره شده است. تکسچیر های نوری بسیار متنوعی وجود دارد، تکسچیر های نوری را می توان در نرم افزار فتوشاپ ساخت و به راحتی در کارها استفاده کرد. وجود نور کافی و مناسب در تصویر از اهمیت بسیار بالایی برخوردار است.
آموزش ایجاد نور در تصویر در فتوشاپ
- آیا می توانیم برای تصویر نور ایجاد کنیم این کار چگونه امکان پذیر است و چند روش برای این کار وجود دارد؟ بله این کار امکان پذیر است و روش های مختلفی برای این کار وجود دارد که در ادامه گفته شده است.
- با نرم افزار های گوشی موبایل می توان این کار را انجام داد؟ بله در برخی از نرم افزار ها امکان این کار وجود دارد.
- آیا تکسچیر آماده برای این وجود دارد؟ بله تکسچیر های آماده نور با تنوع بسیار زیاد وجود دارد.
- آیا در آخر نتیجه خوب است یا خیر؟ اگر با دقت و به خوبی انجام شود نتیجه مطلوب می شود.
ما می توانیم با توجه به تصویر تکسچیر مورد نیاز را دانلود و استفاده کنیم .باید توجه داشته باشید از سایت معتبر و مطمئنی این تکسچیر ها را دانلود کنید. در برخی از سایت ها این تکسچیر ها رایگان می باشد و در برخی باید ابتدا در سایت ثبت نام کنید و پس از پرداخت مبلغی می توانید فایل را دانلود کنید.
در چند آموزش روش های متفاوت برای ایجاد نور در تصاویر مختلف گفته شده است برای مثال در آموزش ایجاد نور محیطی یاد می گیرید برای کل تصویر یک نور ایجاد کنید و بلعکس در آموزشی با عنوان ایجاد نور برای بخشی از تصویر یاد می گیرید به صورت موضعی برای تصویر نور ایجاد کنید. در این آموزش با استفاده از فیلتری یاد می گیرید برای فانوس به صورت طبیعی نور ایجاد کنید.
بیشتر بخوانید: آموزش افکت پاییزی روی تصویر در فتوشاپ
مراحل ایجاد نور برای فانوس
- ابتدا تصویر را وارد نرم افزار کرده و بعد اسمارت آبجکت کنید.
- توجه داشته باشید برای اعمال هر نوع افکت ویا فیلتری اگر لایه اسمارت آبجکت باشد قابلیت های بسیاری به لایه اضافه می شود و هر موقع فیلتر نیاز به ادیت داشته باشد می توانید این ویرایش را انجام دهید اما اگر لایه اسمارت آبجکت نباشد این قابلیت را ندارد همچنین با این عمل پیکسل های تصویر حفظ میشود و حتی با کوچک و بزرگ کردن عکس ، کیفیت تصویر اُفت نمی کند .
- از منوی فیلتر ها گزینه render و بعد lighting effects را انتخاب کنید.
- گزینه preset که در بالای صفحه قرار دارد را روی حالت flashlight قرار دهید.
- با کلیک بر روی مرکز لایه می توانید جایگاه نور را با توجه به تصویر تنظیم کنید.
- با استفاده از گزینه های موجود در سمت چپ، می توانید تنظیمات نور را انجام دهید.
- گزینه color رنگ نور را تعیین می کند.
- برای افزایش/کاهش وسعت نور گزینه intensity را افزایش/کاهش دهید.
- گزینه colorize میزان تیرگی و یا روشنایی نور را تعیین می کند.
- اگر نیاز بود میزان وسعت نور افزایش یابد ، گزینه exposure را افزایش دهید.
- پس از انجام این مراحل ok را بزنید.
مراحل ایجاد نور محیطی
- ابتدا تصویر را در نرم افزار باز کنید.
- از بخش adjustments layer گزینه solid color را انتخاب کنید.
- با توجه به تصویر رنگ نور مناسب را انتخاب کنید و بعد ok را بزنید.
- پس از انجام این کار ها مد لایه را تغییر دهید و در حالت overlay بگذارید.
- در آخر opacity لایه را یک مقدار کم کنید.


آیا می توانیم برای تصویر نور ایجاد کنیم؟
بله این کار امکان پذیر است و روش های مختلفی برای این کار وجود دارد.
آیا تکسچیر آماده برای این وجود دارد؟
بله تکسچیر های آماده نور با تنوع بسیار زیاد وجود دارد.
با نرم افزار های گوشی موبایل می توان این کار را انجام داد؟
بله در برخی از نرم افزار ها امکان این کار وجود دارد.








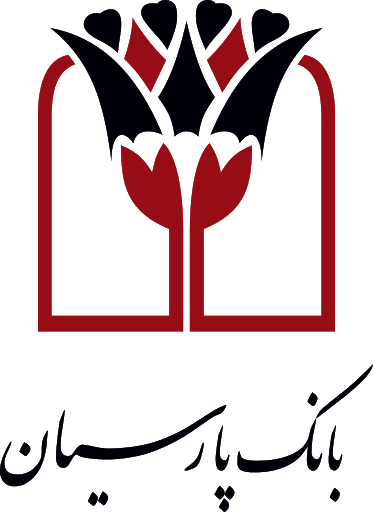


3 دیدگاه در “آموزش ایجاد نور در تصویر در فتوشاپ”