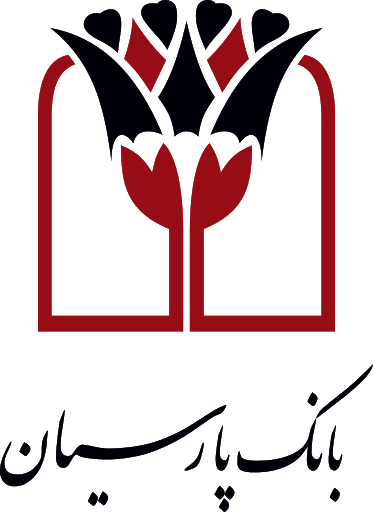آموزش سیاه و سفید کردن موضعی تصویر
یاد گیری سیاه و سفید کردن موضعی تصویر به ما این امکان را میدهد که توجه مخاطب را به سوژه جلب کنیم چرا که وقتی تمام تصویر سیاه و سفید است اما بخشی به رنگ اصلی تصویر،باعث میشود ابتدا سوژه تصویر به چشم آید، در ادامه بابافت بلاگ آموزش سیاه و سفید کردن موضعی تصویر را ارائه می دهد.
آموزش سیاه و سفید کردن موضعی تصویر
- چرا باید برخی از تصاویر را سیاه و سفید کنیم؟ برای تاکید بیشتر سوژه استفاده می کنیم.
- تفاوت سیاه و سفید کردن موضعی تصویر با سیاه و سفید کردن کل تصویر در چیست؟ در ادامه با روش های مختلف این مورد توضیح داده شده است.
- چرا باید سیاه و سفید کردن موضعی تصویر را یاد بگیریم؟ وقتی میخواهیم توجه مخاطب را فقط به یک سوژه جلب کنیم بسیار کاربرد دارد.
- چه ابزار هایی در سیاه و سفید کردن موضعی تصویر نقش دارند؟ ابزار براش برای ویرایش mask بسیار نقش مهمی دارد.
قبل از شروع باید بدانید که سیاه وسفید کردن تصاویر باعث میشود که بر روی سوژه تاکید بیشتری باشد همچنین سیاه و سفید کردن تصویر باعث میشود تصویر قدرتمند تر دیده شود.
بیشتر بخوانید: آموزش تنظیم اندازه تصویر در فتوشاپ
روش های مختلفی برای سیاه و سفید کردن موضعی تصویر وجود دارد:
روش اول آموزش سیاه و سفید کردن موضعی تصویر
- باتوجه به تصویر موجود size و hardness ابزار براش را تنظیم میکنیم.
- ابتدا سوژه مورد نظر که قرار نیست سیاه و سفید شود را بایکی از ابزار های selection انتخاب میکنیم.
- سپس از منوی image گزینه adjustments و black & white انتخاب میکنیم.
- در آخر تنظیمات مربوطه به شدت سیاه و سفید بودن تصویر را انجام می دهیم و ok را می زنیم.
روش دوم آموزش سیاه و سفید کردن موضعی تصویر
- ابتدا سوژه مد نظر که قرار نیست سیاه و سفید شود را بایکی از ابزار های selection انتخاب میکنیم.
- سپس از منوی image گزینه adjustments و desaturate انتخاب میکنیم.
- در آخر تنظیمات مربوطه به شدت سیاه و سفید بودن تصویر را انجام می دهیم و ok را می زنیم.
روش سوم آموزش سیاه و سفید کردن موضعی تصویر
- ابتدا از لایه تصویر یک کپی می گیریم.
- سپس از منوی image گزینه adjustments و black & white انتخاب میکنیم.
- تنظیمات مربوطه به شدت سیاه و سفید بودن تصویر را انجام می دهیم و ok را می زنیم.
- برای تصویرمون لایه mask ایجاد می کنیم.
- با استفاده از ابزار براش که رنگ براش باید مشکی باشد ، بخشی از تصویر را به حالت اولیه بر می گردانیم.
روش چهارم آموزش سیاه و سفید کردن موضعی تصویر
- از بخش adjustments layer گزینه black & white انتخاب میکنیم.
- در این روش به صورت مجزا لایه ادجاسمنت ایجاد می شود و به راحتی می توانیم با استفاده از لایه مسک و براش مشکی تصویر را به حالت اولیه برگردانیم.در این آ موزش که مشاهده می کنید hardness براش را کاهش دادیم تا کناره های نرم تری داشته باشیم.
- در آخر بازدن گزینه Auto رنگ های تصویر به صورت خودکار تنظیم میشود همچنین اگر نتیجه مطلوب نبود میتوانیم به صورت دستی گزینه های مربوطه را تنظیم کنیم.
روش پنجم آموزش سیاه و سفید کردن موضعی تصویر
- از بخش adjustments layer گزینه chnnel mixer انتخاب میکنیم.
- تیکه گزینه monochrome را می زنیم.
- تن های رنگی را تغییر می دهیم تا به یک تصویر با روشنایی و تیرگی مورد نظر برسیم.
- لایه مسک را انتخاب می کنیم و با استفاده از ابزار براش که به رنگ مشکی است بخش هایی از تصویر را به حالت اولیه برمیگردانیم.
در این آموزش با استفاده از روش سوم، تصویر را به صورت موضعی سیاه و سفید کردیم.
در آموزشی با عنوان سیاه و سفید کردن تصویر به شما می آموزیم که چگونه تصویر خود را سیاه و سفید کنید،همچنین یاد میگیرید یک تن رنگی را به تصویرتان اضافه کنید.


چرا باید سیاه و سفید کردن موضعی تصویر را یاد بگیریم؟
وقتی میخواهیم توجه مخاطب را فقط به یک سوژه جلب کنیم بسیار کاربرد دارد.
چه ابزار هایی در سیاه و سفید کردن موضعی تصویر نقش دارند؟
ابزار براش برای ویرایش mask بسیار نقش مهمی دارد.
چرا باید برخی از تصاویر را سیاه و سفید کنیم؟
برای تاکید بیشتر سوژه استفاده می کنیم.