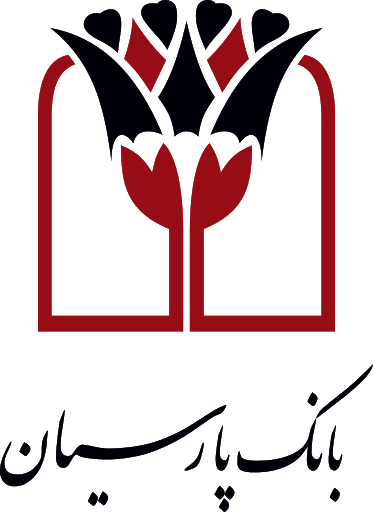آموزش ذخیره لایه ادجاسمنت در فتوشاپ
در مواقعی عکسهای بسیار زیاد و مشابهی برای ادیت وجود دارد و باید از نظر نور و رنگ یکسان باشند در این شرایط اگر بخواهید هر کدام از عکسها را تک به تک ادیت کنید زمان زیادی برای این کار صرف میشود و در آخر ممکن است از نظر نور و رنگ و.. مشابه نباشند. در این مواقع بهتر است یکی از تصاویر را ادیت کنید و بعد ادجاسمنت و یا فیلتر و… را ذخیره و برای تصاویر بعدی اعمال کنید.
در ادامه آموزش ذخیره لایه ادجاسمنت در فتوشاپ از بابافت بلاگ ارائه میشود.
آموزش ذخیره لایه ادجاسمنت در فتوشاپ
- آیا میتوان لایههای ادجاسمنت را ذخیره کرد؟ این کار چگونه امکان پذیر است؟ بله، در ادامه روش کار گفته شده است.
- در چه شرایطی به این آموزش نیاز پیدا میکنیم؟ هنگامی که عکسهای مشابه و زیادی برای ادیت وجود دارد.
- آیا فایل آماده برای تنظیم رنگ و نور و … وجود دارد؟ بله میتوان از سایتهای مطمئن این فایلها را دانلود کرد.
- در مواقعی که عکسهای مشابه با تعداد زیادی برای ادیت وجود دارد میتوان از این روش استفاده کرد؟ بله بسیار کاربردی است.
بیشتر بخوانید: آموزش تغییر رنگ نوشیدنی در فتوشاپ
در یک آموزشی با عنوان اعمال افکت یک عکس به عکس دیگر آموخته ایم که افکت یک عکس را به عکس دیگر اعمال کنید. برای انجام چنین کاری که تعداد عکسها بسیار زیاد است این روش پیشنهاد نمی شود و بهتر است در این شرایط پریست مورد نظر را ذخیره کنید.
مراحل ذخیره لایه ادجاسمنت
- تصویر را در نرم افزار باز کنید.
- ادیت و اگر افکتی وجود دارد برای تصویر اعمال کنید.
- تمام لایهها را انتخاب کنید.
روشهای مختلف برای انتخاب لایه ها:
اولین لایه را انتخاب کنید و بعد با گرفتن کلید shift آخرین لایه را انتخاب کنید در این صورت تمام لایه انتخاب میشود (توجه داشته باشید برای این کار لایه عکس را انتخاب نکنید.)
روش دوم انتخاب تک به تک لایهها است که ابتدا یکی از لایهها را انتخاب کنید و بعد با گرفتن کلید ctrl مابقی لایهها را انتخاب کنید.
- از منوی file گزینه export وبعد گزینه color lookup tables را انتخاب کنید.
- در صفحهای که باز میشود ok را بزنید.
- در صفحهای که در این مرحله باز میشود میتوانید نام فایل و جایگاه ذخیره سازی آن را مشخص کنید.
- پس از انجام تمام این کارها save را بزنید.
- مرحله دوم این است که تصویر جدید را در نرم افزار باز کنید و سپس از بخش adjustments layer گزینه color lookup را انتخاب کنید.
- در پنل باز شده بر روی گزینه 3D lut file کلیک کنید.
- در صفحه باز شده به محل ذخیره سازی فایل بروید و پس از انتخاب فایل گزینه load را بزنید.
مشاهده میکنید که به راحتی توانستیم افکت و ادجاسمنت یک تصویر را ذخیره و برای تصویر دیگری اعمال کنیم.
مراحل اعمال افکت یک عکس به عکس دیگر
- ابتدا دو عکس که یکی از آنهاد دارای افکت میباشد و دیگری که قرار است افکت برای آن اعمال شود را در نرم افزار فتوشاپ باز کنید.
- از بخش image گزینه adjustments و بعد match color را انتخاب کنید.
- عکسی که دارای افکت هست را باید از بخش source مشخص کنید.
- سمت راست پایین، صفحهای که باز شده است تصویری که به عنوان اعمال افکت انتخاب کردیم را نمایش میدهد.
- از گزینههای موجود در بخش image options میتوانیم تغییراتی در افکت به وجود بیاوریم.
- گزینه luminance این امکان را به ما میدهد که نور موجود در افکت تصویر را تنظیم کنیم.
- همچنین با استفاده از گزینه color intensity میتوانیم غلظت رنگ را متناسب با تصویر تغییر دهیم.
- گزینه آخر در این بخش که fade میباشد، به ما این امکان را میدهد که نور و رنگ موجود در افکت تصویر را تنظیم کنیم.
- با برداشتن تیک گزینه preview متوجه تغییرات به وجود آمده در تصویر میشود همچنین قبل و بعد از تصویر را میبینید.
- و در آخر بعد از اینکه تنظیمات را انجام دادید و به نتیجه مطلوب رسیدید ok را بزنید.
- تصویری که مشاهده میکنید داراری افکتی میباشد که از عکس دیگری برای تصویرتان اعمال کرده اید.


آیا میتوان لایههای ادجاسمنت را ذخیره کرد؟
بله
در چه شرایطی به این آموزش نیاز پیدا میکنیم؟
هنگامی که عکسهای مشابه و زیادی برای ادیت وجود دارد.
آیا فایل آماده برای تنظیم رنگ و نور و … وجود دارد؟
بله میتوان از سایتهای مطمئن این فایلها را دانلود کرد.